
virtualbox - відкритий, безкоштовний, кросплатформовий програмний продукт компанії ORACLE.
Він дозволяє безпечно запускати в ізольованому середовищі різні операційні системи.
На даний момент випущена версія 6.0.
Розглянемо встановлення virtualbox в середовищі Linux Ubuntu для гостьової ОС Windows з доступом до електронних токен-ключів .
В цілях безпеки, в Ізольованому середовищі буде працювати програма податкової звітності Медок (M.E.Doc).
Перевіряємо підтримку апаратної віртуалізації на процесорі Intel / AMD
Якщо немає, то її потрібно включити в BIOS, інакше швидкість на віртуальній машині буде дуже повільна
egrep -o -m1 "vmx|aes" /proc/cpuinfo egrep -o -m1 "svm|aes" /proc/cpuinfo
Додаємо репозиторій virtualbox, в якому є найновіші версії програми
# wget -q https://www.virtualbox.org/download/oracle_vbox_2016.asc -O- | sudo apt-key add - # wget -q https://www.virtualbox.org/download/oracle_vbox.asc -O- | sudo apt-key add - # source /etc/lsb-release # add-apt-repository "deb [arch=amd64] http://download.virtualbox.org/virtualbox/debian $DISTRIB_CODENAME contrib" # apt update
Перевіряємо список доступних версій і встановлюємо найновішу
# apt-cache search virtualbox virtualbox-5.1 - Oracle VM VirtualBox virtualbox-5.2 - Oracle VM VirtualBox virtualbox-6.0 - Oracle VM VirtualBox # apt install virtualbox-6.0 # apt install virtualbox-guest-dkms dkms # apt install virtualbox-guest-utils
Додаємо користувача linux2 в групу vboxusers, для того щоб він мав доступ до ресурсів віртуальної машини
Це дозволить захоплювати апаратні пристрої (USB, CDROM)
# usermod -aG vboxusers linux2 # getent group | grep vboxusers vboxusers:x:133:linux2
Завантажуємо гостьові додатки для оптимізації роботи virtualbox
http://download.virtualbox.org/virtualbox
# wget http://download.virtualbox.org/virtualbox/6.0.0/Oracle_VM_VirtualBox_Extension_Pack-6.0.0.vbox-extpack # wget http://download.virtualbox.org/virtualbox/6.0.0/VBoxGuestAdditions_6.0.0.iso
Встановлюємо гостьові додатки для коректної роботи USB 2.0 and USB 3.0 Host Controller, Host Webcam, VirtualBox RDP, PXE ROM, Disk Encryption, NVM
# VBoxManage extpack install --replace Oracle_VM_VirtualBox_Extension_Pack-6.0.0.vbox-extpack # VBoxManage list extpacks
В графічному середовищі повинно зявитись розширення
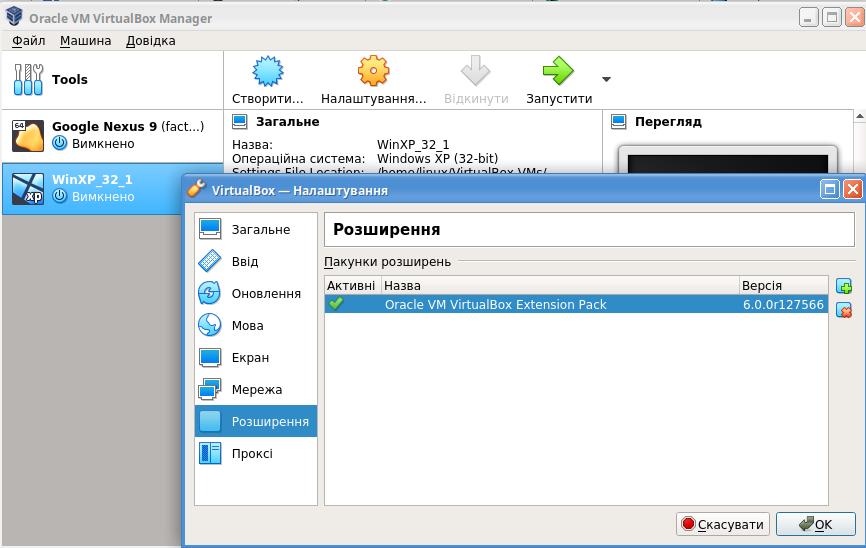
Запускаємо віртуальну машину Windows і встановлюємо для неї гостьові доповнення.
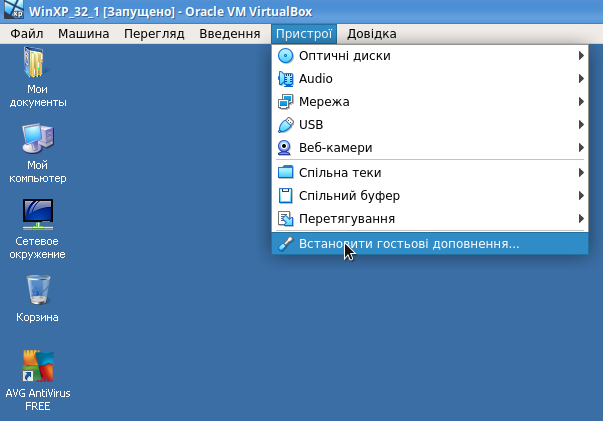
Вставляємо token ключ в USB гніздо і захоплюємо його у свою віртуальну віндовс.
Ресурси цього пристрою забираються в Linux і передаються віртуальній Windows
Ресурси цього пристрою забираються в Linux і передаються віртуальній Windows
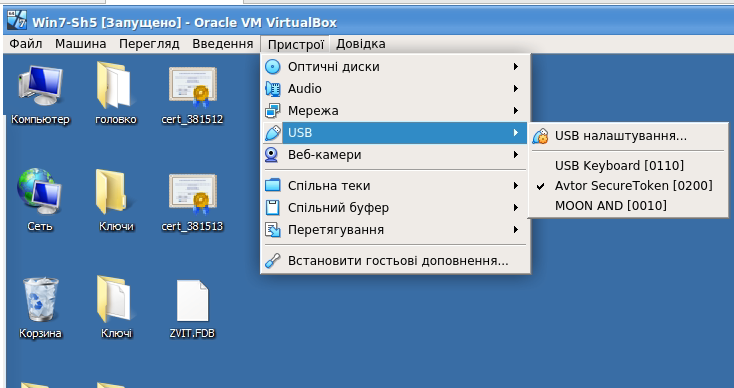
Після виключення віртуальної машини захоплені пристрої звільняються автоматично, тому потрібно добавити їх у список фільтрів щоб вони були присутні завжди.
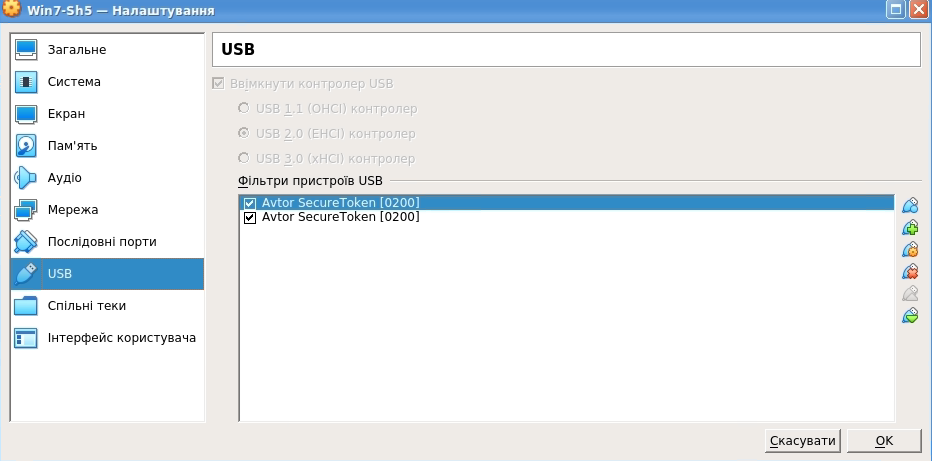
Додаткова довідка по роботі VirtualBox
*) Автозавантаження віртуальної машини при старті.
Додаємо стрічки у файл /etc/default/virtualbox
VBOXAUTOSTART_DB=/etc/vbox VBOXAUTOSTART_CONFIG=/etc/vbox/autostart.cfg
Створюємо файл /etc/vbox/autostart.cfg
default_policy = deny
linux2 = {
allow = true
}
Даємо права доступу до папки /etc/vbox для групи vboxusers
# chgrp vboxusers /etc/vbox # chmod 1775 /etc/vbox
Запускаємось від користувача linux2 і взнаємо які машини йому доступні.
$ VBoxManage list vms
"WinXP_32_1" {9f11bcff-716c-48e2-af91-5def08191e01} Додаємо автозавантаження і перестартовуєм сервіс
$ VBoxManage setproperty autostartdbpath /etc/vbox $ VBoxManage modifyvm WinXP_32_1 --autostart-enabled on $ sudo service vboxautostart-service restart
*) Спільні директорії
Для обміну файлами між хостом і гостем зручно мати спільну директорію, яка буде монтуватись автоматично при запуску віртуальної машин
$ mkdir -p /mnt/hdd/data1/temp
$ VBoxManage sharedfolder add WinXP_32_1 --name MyShare --hostpath "/mnt/hdd/data1/temp/" --automount
*) Підключення файлу віртуальної машини в список
Існуючу віртуальну машину можна імпортувати з архіву через графічне середовище Меню-Файл-Імпортувати образ віртуальної машини
Якщо є папка з віртуальною машиною, то її можна імпортувати
$ VBoxManage registervm /full/path/to/the/file.vbox


